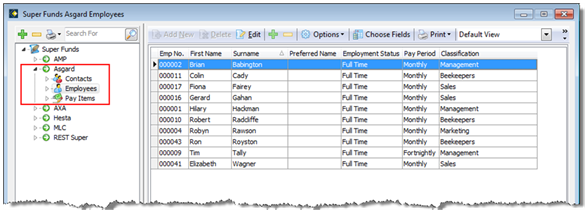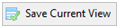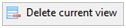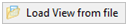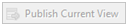Data Selection Grids
All grid windows in HR3pay have varying functionality, depending on the type of screen that contains them, and the purpose of each screen. For example:
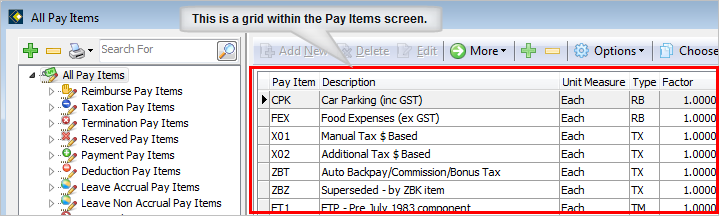
There are three types of grid:
- Basic Data Selection grids
- Enhanced Data Selection grids
- Data Entry grids
This is a simple grid view that, depending on the screen, will have add, edit, delete, expand, collapse, group, filter, total, and limited field customisation. There are no advanced functions in these grids. Examples of basic data selection grids include Validation Tables, Employee Addresses, and Employee Phone Numbers:
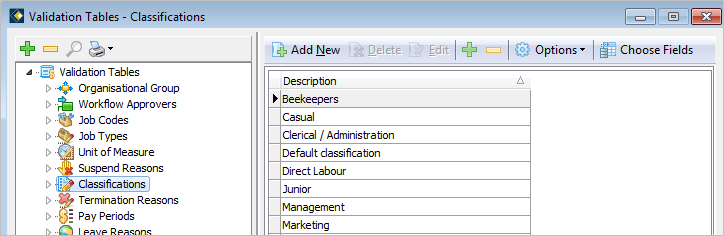
Advanced functions such as grouping, filtering, totalling, etc., are all described in the Enhanced Data Selection Grid information next.
The Enhanced Data Selection grids allow you to easily customize the grid to the way you want it. They include all of the options available for customizing, printing, exporting, grouping and filtering the data contained within the grid.
Some examples of Enhanced Data Selection grids are Pay Items, Departments, Super Funds, Templates etc. Depending on the particular screen, a variation of this toolbar will be displayed:

Some screens will have additional toolbar options specific to that screen (e.g. Add to Payrun, Remove from Payrun), and others will have the ability to add new, edit and delete.
Each of the functions on the toolbar is described in more detail next:
| Field | Explanation |

|
If active, this button will allow you to add a new record into the file. |

|
If active, this button will allow you to delete a record from a file. There may be further pre-conditions that need to be met before a delete can be performed. |

|
This button will open the selected record in the grid for editing. You can also do this by double-clicking on an entry in the grid. |

|
This button is only present on certain screens. If present it will present further screen specific functions such as Copy Pay Item, or Rate Changes by $ or %. |

|
Expand All: this causes all group headings in the result set to be expanded. Collapse All: causes all group headings in the result set to be collapsed |

|
Click on the button to display the three options:
|

|
Field Chooser (also known as the customize form): this displays a pop-up list of any additional fields that are available for the current screen. If available, these fields can be dragged onto the results grid where you want them to be placed. |

|
Click on the button to display the three print options:
|
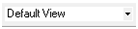
|
Select a grid view displays a drop-down list of pre-defined views (including ‘Default View’) and any custom views you have created. |
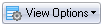
|
Click on this button to display the four view options, as follows: |
|
|
Save Current View: this allows you to save the current view over an existing view or as a new view |
|
|
Delete Current View: this deletes the current view. The “Default View” cannot be deleted. |
|
|
Load an Existing View from a File: this allows you to load an existing view from a previously saved file. |
|
|
Publish Current View to: this function is not currently implemented. |

|
Export Current Grid contents: this allows you to export the contents of the current view to Excel, Text, HTML, XML or CSV |
A Data Entry grid is one where you enter data directly into the grid in much the same way that you would enter data into an Excel spreadsheet. Data Entry grids are generally limitless, i.e. there is no limit to how many entries you can make in them.
Some examples of Data Entry grids are Employee Standard Pay Items and their associated Costing Allocations, Employee Deductions, Payrun Pay Items, Payrun Leave, Payrun Deductions etc. These grids cannot be directly customised however some of them have System Preferences that control their default behaviours.
Employee Grids
These grids display the employees who are currently assigned to the selected State, Cost Centre, Department, Employment Condition, Template, Super Fund, or Workplace. The following example shows the employees who are linked to the ‘Asgard’ superannuation fund. Double-clicking in these grids will “drill down” into that employee and open the Employee screen.